
Hello again, gaming enthusiasts!!
Have you ever noticed your PC going extremely high temperatures and started to lag?
Well, guess what? Your cool and silent sidekicks, the case fans, might be on a nap break.
No need to freak out!! Before rushing to the tech experts, let’s try to fix it ourselves.
The case fans are very essential for your PC’s vital components. Their role is to maintain a cool environment, preventing your CPU from overheating and ensuring your motherboard stays cool.
However, when these fans are not doing their job, the temperature goes up, causing a loud and chaotic situation inside your PC case.
But don’t worry! Getting those fans to start working again is easier than you think.
I have a personal experience with this issue where my fan stopped working, and I was able to fix it very easily.
With a little investigation and some effort, you can have your PC case fans running smoothly again. Not only will you save money, but you’ll also impress your friends as a tech expert.
So, grab your reliable screwdriver, wear your problem-solving hat, and let’s get those fans turning again!
PC case fans not Spinning – Causes and Fixes

Your PC case fans might not be working properly due to multiple reasons.
It becomes important to understand the root cause of the problem if you want to fix it. I have discussed the most common problems that I have faced over time and been able to fix them.
I have also done research and compiled the common problems faced by other PC users and how they have solved them.
The buildup of Dust Particles and Debris

Dust is the biggest enemy of electronics, and too much of it can cause your case fan to not work at all.
This is one of the common reasons for your case fan to become clogged. If you find any signs of dust accumulation, clean the case fan and its blades very carefully using a soft brush.
Once it is fully cleaned, set it back inside your PC case and check if it’s working fine.
Physical Damage in The Case Fan

Physical damage to the fan itself can result in it not spinning.
Inspect the fan for any visible signs of damage, such as bent blades or a warped frame.
If you identify any such issues, you can try to repair it yourself by taping it; however, if it is still not functional, I would suggest replacing the damaged fan with a compatible replacement.
Faulty Fan Motor

A malfunctioning fan motor can cause your case fans to stop spinning.
If you suspect a faulty motor, it may be necessary to replace the entire fan. Ensure compatibility with your system and follow the manufacturer’s guidelines for installation.
Stuck Fan Blades

Sometimes, case fan blades can get stuck due to various reasons, preventing them from turning.
Gently spin the blades with your fingers to check for any obstructions or resistance.
If you find any, carefully remove the blockage to allow the fan to rotate freely.
Motherboard Connection Troubleshooting
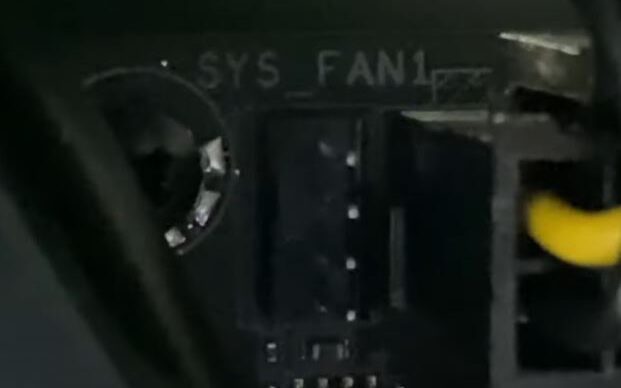
Ensure that the case fans are correctly connected to the motherboard and placed in the appropriate fan slots.
Loose or improperly connected fan cables can cut off the power supply, leading to the fans stopping their rotation.
Reconnect the cables securely. If the issue persists, consider trying an alternative fan header on the motherboard. This step will help determine whether the problem is with the motherboard slot or the case fan.
To troubleshoot further, connect a known correctly working fan to your motherboard slot. If the replacement fan fails to operate correctly, it indicates a problem with the motherboard rather than the fan itself.
PSU Connection Troubleshooting

If your PC case fans are not spinning, I have saw that the culprit could be a loose connection with the Power Supply Unit (PSU).
Check the fan connectors, ensuring they are securely plugged into the PSU through SATA or Molex cables.
If the issue persists, inspect cables for damage, and replace them if necessary.
Remember, some fans are directly linked to the PSU, requiring a four-pin connection.
Verify that all connections, whether to the motherboard or PSU, are correctly aligned for optimal power supply to the fans. By addressing these PSU connection issues, you can often resolve the problem of non-spinning case fans efficiently.
Insufficient power supply

Insufficient power supply to the case fans may result in them not spinning at all.
Verify that your PSU can provide adequate power to all components by trying some other PC component apart from the case fan, and consider upgrading to a higher wattage PSU if necessary.
BIOS compatibility issues
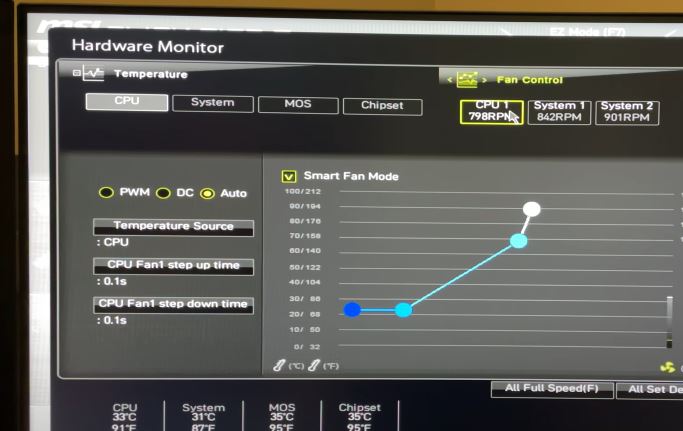
Whenever your BIOS fails to recognise the fans connected to your PC, your motherboard stops providing power to your case fans.
Incorrect BIOS settings or outdated firmware can contribute to fan-related issues.
You may access your system’s BIOS or UEFI interface and ensure that the fan settings are configured correctly.
If needed, update the BIOS to the latest version provided by your motherboard manufacturer.
Software Compatibility Issues

Sometimes, certain software applications or drivers may interfere with fan operation.
Update your operating system and relevant drivers to the latest versions.
Additionally, check for any third-party applications that may control fan speed and ensure they are configured correctly or uninstall it completely if you are unsure about anything.
Issue With Circuitry

If the above mentioned fixes don’t work, there might be an underlying issue with the circuitry responsible for controlling the fans.
In such cases, consulting with a professional technician or contacting the manufacturer for further assistance is recommended.
Usually, in these cases, I would suggest to buy a new case fan and you are good to go.
Let’s fix the issues
We’ve discussed the possible reasons due to which your fans aren’t working, now, we’ll try to do some troubleshooting to fix the issues.
Tools and Equipment Needed for Troubleshooting

Get these basic tools – a screwdriver, a multimeter, and a can of compressed air. They may seem simple, but they’re like superheroes for fixing PCs.
Safety First

Before you do anything, think safety!
Turn off and unplug your PC. For extra caution, wear an anti-static wristband. It’s like putting on safety gear before a mission.
Stay Grounded
Avoid shocks by staying grounded. Before touching your PC, touch something metal.
It’s like a secret handshake with the tech world.
Ready to start? Let’s fix those non-spinning case fans and make your PC happy again! 🚀✨
Step-by-Step Troubleshooting Guide
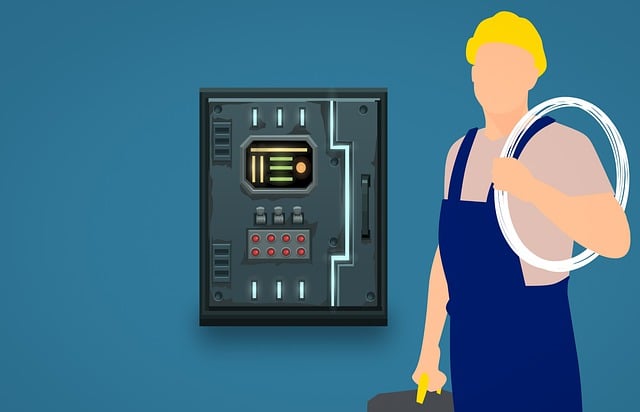
Let’s discuss the steps using which you can fix the issues:
- First, check the basics. Is your computer plugged in and turned on? Also, look at the outside of your computer case for any visible damage.
- Make sure the power source is okay. Check the socket and give the plug a little wiggle to ensure a good connection. Power problems can be tricky.
- Now, focus on the fan’s power connections. Give them a gentle push to make sure they’re securely connected.
- Use a multimeter to check the voltage. It’s just a tool to measure electricity. Put one end on the fan’s cable and the other on a metal part. If you see numbers, that’s good.
- Check that the fan is properly connected to the motherboard. Make sure there are no loose ends.
- Spin the fan by hand to check its health. Listen for any strange sounds. If it’s silent, that’s a good sign.
- Investigate power supply issues. Swap it with one that you know works. Also, check the cables by swapping and checking.
Advanced Troubleshooting Steps
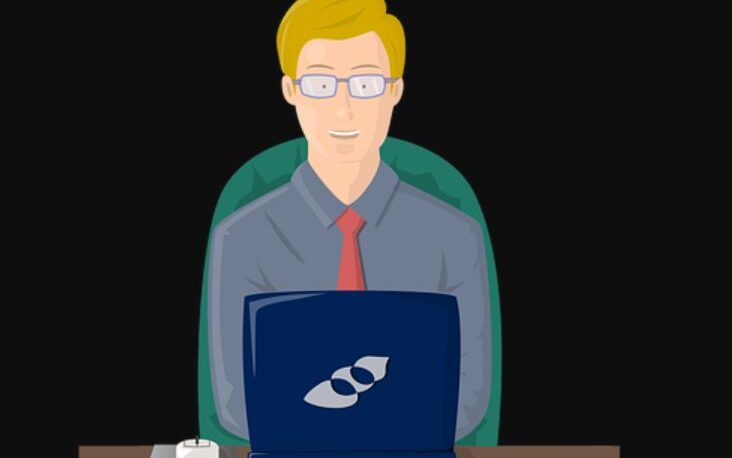
Let’s discuss about few advanced troubleshooting which you can try to fix the issue:
Firmware and BIOS Updates
Let’s talk about keeping your PC’s brain, called firmware, up-to-date. It helps everything run smoothly, including the fans.
- Importance of Keeping System Firmware Up-to-Date: Firmware is like your PC’s boss. Updating it makes things work better. So, update it when you can.
- Simple BIOS Update: Updating the BIOS may sound fancy, but it’s just following instructions. Check your PC manual. Download, click, done. Easy.
Software Diagnostics
Now, let’s check the software side. We have tools that act like doctors for your PC, checking for fan issues.
- Diagnostic Tools: These tools are like health check-ups for your PC. Download one (usually free), run it, and let it tell you if your fans are okay.
- Analyzing System Logs for Fan Issues: Your PC has a diary called a system log. Look for fan-related issues there.
Considering Fan Replacement
Sometimes, you need a new team. Let’s talk about swapping out your fan – like changing a tire but less dirty.
- Choosing a Compatible Replacement Fan: Not all fans are the same. Check your PC manual for the fan type, then get a new one that fits.
- Installing a New Fan: Time to get hands-on. Unplug the old fan, plug in the new one. Screws might be involved – don’t panic. Manuals are our friends here.
See? It’s not too hard. Keep your PC’s brain updated, run some checks, and if needed, swap in a new fan.
Ready to give it a try? Let’s talk tech and make those fans happy!
Conclusion
Alright, we’ve come a long way on this fan-fixing journey. Let’s wrap it up with a quick chat.
Remember those steps we took? Checking cables, spinning fans, and all that jazz. Well, you did it! Give yourself a pat on the back – you’re practically a tech pro now.
Now, here’s the secret to a happy PC – regular check-ins. Just like your car needs oil changes, your PC craves a bit of attention too. Clean those fans, make sure everything’s snug, and your PC will love you back.
But hey, we get it – not everyone’s a tech whiz, and that’s cool. If the fan saga continues, it’s okay to call in the pros. They’re like the superheroes of the tech world, ready to save the day.
I hope you read this blog and were able to fix your fan.
Please feel free to mention in the comments about how what issue you got & how you managed to fix it; or if you purchased a new case fan.
It will help me to further improve my article and include your valuable suggestions so it can be helpful for others.
FAQs (Frequently Asked Questions)
I tried all the steps, but my fan still won’t spin. What else can I do?
Double-check connections, listen for bearing noise, and consider replacing the fan if necessary. Seek professional help if unsure.
Is it safe to use my PC with a non-spinning fan?
Short-term use is okay, but prolonged use can lead to overheating and damage. Fix the fan or replace it ASAP.
My fan spins, but it’s really loud and grinding. Can I fix it?
Dust buildup or bearing failure could be the culprit. Clean the fan or consider replacing it if noise persists.
I’m not comfortable opening my PC case. Can I fix the fan without doing that?
You can check power connections and monitor temperatures externally. However, opening the case is crucial for cleaning and fan replacement.
Are there any software tools that can help me fix my fan issue?
Fan control utilities like SpeedFan can help adjust fan speeds and identify potential issues. Use them alongside hardware troubleshooting.
My PC has liquid cooling. Do the same steps apply to its fans?
The general troubleshooting steps are similar, but consult your liquid cooling system’s manual for specific fan maintenance and replacement procedures.
What are some preventive measures to avoid future fan problems?
Regular dust cleaning, optimal case airflow configuration, and proper cable management can extend fan life and prevent overheating.
Is it worth upgrading my case fans for better cooling?
Upgrading to higher airflow or quieter fans can improve performance and noise levels. Consider your needs and budget when making a decision.
Also Read….
- How To Add a USB-C Port To a PC Case Front Panel [Step by Step]
- How to Install an LCD Screen in Your PC Case [Step by Step]
- 7 Best Gaming Cabinet Under 4000 in India [2024]
- How to Paint Your PC Case Like a Pro [Step by Step]
- How to Clean a Gaming PC Case Like a Pro [Step by Step]
- Best Fan Configuration for Gaming PC Case [2023]
- How to Make a Gaming PC Case More Silent: 9 Proven Tips
- How to Manage Cables in a Gaming PC Case: The Ultimate Guide
- How to Choose the Best PC Case for Your Needs: The Ultimate Guide [2023]
Hi, I’m Vishal, founder of Gaming Bar, your ultimate hub for gaming and tech gear. I am passionate and dedicated to improving your gaming experience and providing honest reviews about gaming and tech products. You’ll find plenty of honest, unbiased reviews, buying guides, and expert opinions presented in an engaging manner. All I ask is that you share my blog posts and support me.
