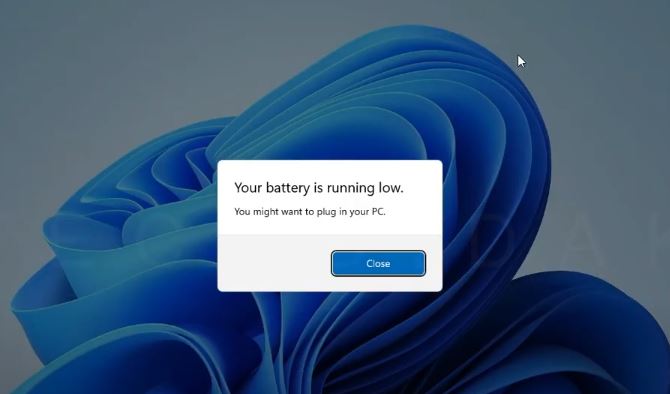
Are you tired of seeing the “low battery” warning message every time, as shown above?
If yes, you are in the right place.
I was facing the same problem, and it was very irritating, especially when I was working on a critical report.
I don’t like to go and find my charger every time an important meeting or gaming session is going on.
Luckily, I was able to fix this problem, and now I am seeing a noticeable difference in my laptop’s battery life.
If your laptop’s battery also lasts for hardly 1 hour, it’s not normal, and it becomes important to check the settings of your laptop and fix it as soon as possible.
In this blog post, you will unlock the battery-saving secrets that impact your laptop’s battery life, and fixing them can boost your battery.
We will also explore the unwanted resources and software that drain your battery continuously and how you can optimize them.
I will also share a few valuable tips to keep your battery health in good condition.
So, let’s dive in.
Why doesn’t your laptop’s battery last longer?
There can be various reasons for the reduction in battery capacity over time, let’s discuss the most important ones below:
Battery itself
The main culprit behind your laptop’s poor battery life might be the actual battery itself in a majority of cases.
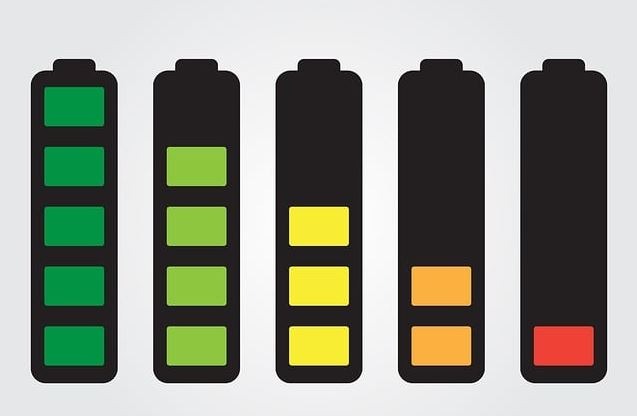
Let’s discuss how your battery can impact your battery life:
- Natural Degradation: The lithium-ion battery used in laptops loses some of its capacity to hold the charge (although minimal) over multiple charging cycles.
This is simply a result of how they work, and there’s no way to prevent it entirely.
When you use a laptop for a very long time, like 4-5 years, its battery loses the majority of its charging capacity; due to this, you often need to plug in your old laptop, or else your laptop refuses to turn on.
I would suggest to get your battery replaced in such cases. - Faulty battery: Sometimes, a laptop comes with a defective battery from the factory itself or when it gets damaged somehow, it performs poorly.
If your laptop is brand new and its battery performs poorly, it’s a possible sign that your battery is defective, make sure to claim your warranty and get it replaced at the earliest.
Laptop settings and usage

The current settings of your laptop and your usage pattern also play a major part in your battery life.
Let’s discuss some of those factors:
- High screen brightness: Your laptop’s display impacts your battery life a lot. It consumes the maximum power depending on the technology used.
- Power-hungry applications: Running resource-intensive programs like games, video editing software, or even web browsers with lots of open tabs can quickly drain your battery.
- Background processes: Even when you’re not actively using your laptop, there may be programs running in the background that are using up power. These could include things like background updates, chat apps, etc.
- Hardware configuration: Laptops with powerful processors and discrete graphics cards will generally have shorter battery life than those with less powerful components.
- Extreme temperatures: Both very hot and very cold temperatures can shorten your battery life.
- Connectivity: Having Bluetooth, Wi-Fi, or GPS turned on all the time can also drain your battery.
- Backlit keyboard: If your laptop has a backlit keyboard, using it at high brightness can consume more power.
- Dust and dirt: Over time, dust and dirt can accumulate inside your laptop, causing it to work harder and drain the battery faster.
How long does a laptop battery usually last?

Generally, most laptop batteries work fine for 2-3 years, however, the duration also depends on your usage patterns.
If you use your laptop continuously for long hours daily doing intensive tasks like gaming, editing, 3D modeling, graphic designing, etc. Your laptop’s battery may give up soon (1-2 years).
In terms of battery backup, a power-hungry gaming laptop with a graphics card gives less backup as compared to an office laptop.
How to fix your laptop’s poor battery life [step by step]
Let’s discuss how you can improve your battery life and work for long hours without worrying about charging your laptop.
Step 1: Reduce screen brightness
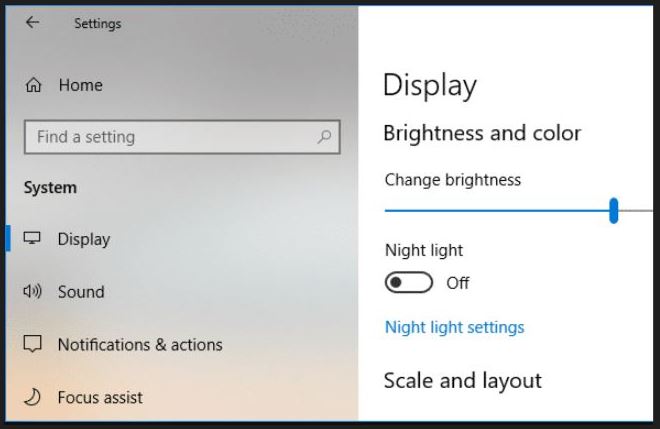
This is one of the easiest fixes you can do right away, I would suggest you keep your screen brightness at around 50% which is usually enough to see the screen easily.
However, don’t decrease the brightness to very low to save battery, it can be stressful for your eyes.
Try to set the brightness at a level where you can see your screen comfortably and it’s also not too high.
Your laptop screen consumes the maximum energy and this simple tip can improve your battery backup.
Step 2: Turn off your keyboard backlight

If your laptop’s keyboard has a backlight, you can turn it off when you are not using it, especially during the daytime.
However, if you are working at night and need it, you can decrease the brightness of the backlight provided your laptop supports changing your backlight levels.
This step will also be really helpful to save your laptop’s battery life.
Step 3: Check power settings
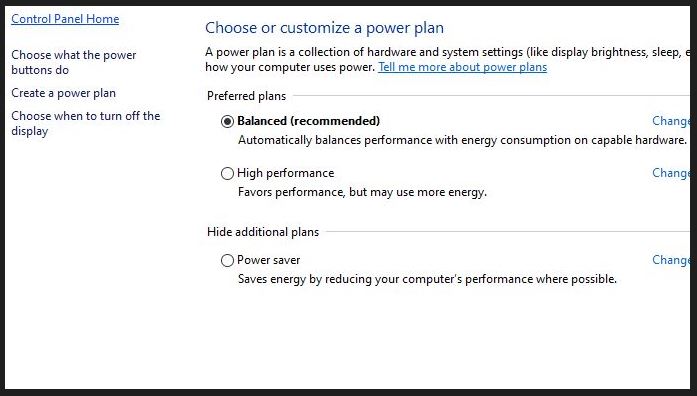
If you have created any additional power plans in the control panel, you may change it to “balanced” which is the recommended setting for windows.
You can do it by these steps: Open your control panel > click on power options
Once you have selected the default power plan, you can tweak the settings anytime between performance mode and battery-saving mode by clicking the battery icon on your taskbar.
You can select your desired mode anytime as per your preference.
This single step can drastically improve your battery life.
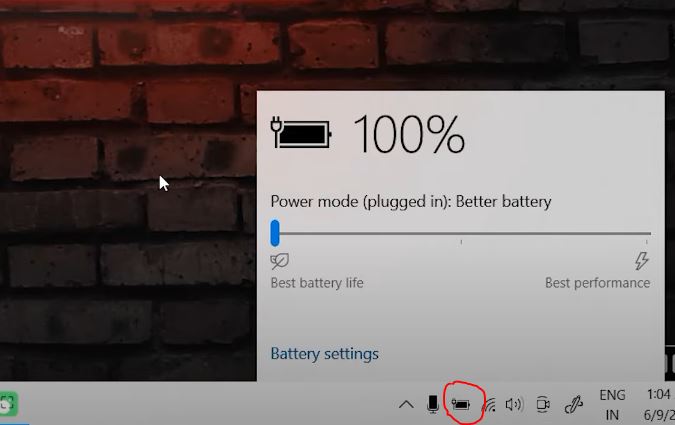
Step 4: Disable Background Apps
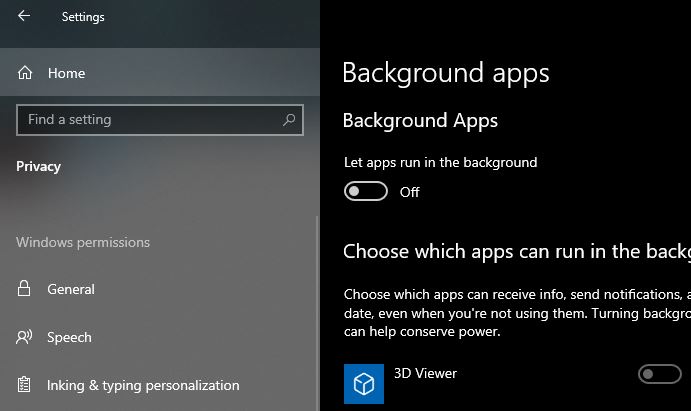
There are a lot of unnecessary apps that keep running in the background. You can disable these apps apart from the essential ones such as your antivirus.
You can do it by these steps: Open settings > tap privacy > scroll to the bottom and click on “Background apps”.
You can disable the apps which you don’t want to be running in the background.
Step 5: Disable the startup apps
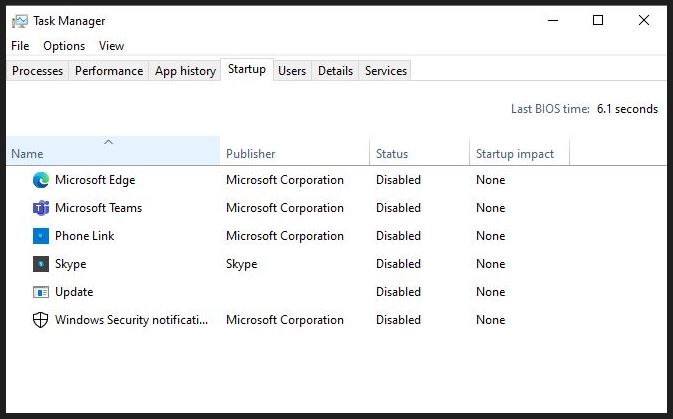
Many programs get loaded in the background as soon as you start your system, you can check which program is consuming the maximum power and disable it accordingly.
These are the steps to do it: Open the task manager by pressing CTRL+ALT+DELETE or CTRL+SHIFT+ESC, go to the startup tab, select the program, and disable it.
Step 6: Uninstall the software that you don’t need
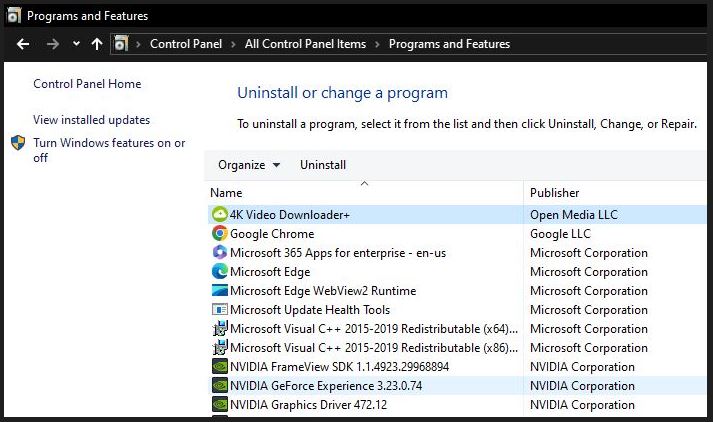
If you have too many programs or antivirus software installed on your laptop, you can uninstall them.
The antivirus software always keeps running in the background and it is very resource-hungry software.
A single good antivirus with good security features is usually enough for a laptop.
You can uninstall the software easily by these steps: open the control panel > programs and features > tap the program and uninstall it.
Please be careful and don’t uninstall any system-related software.
Step 7: Minimize network connections
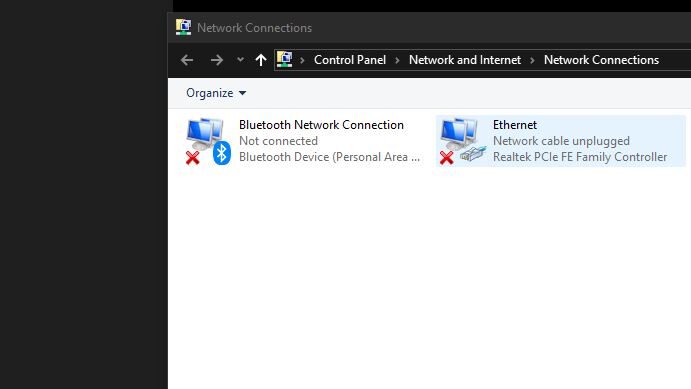
It might be possible there are a lot of network connections made with your laptop.
I would suggest you delete the ones you are not using by following these steps:
Open the control panel > network and internet > network and sharing center > click on “change adapter settings” > right-click and disable/delete the networks that you don’t require.
Step 8: Eject unused peripherals
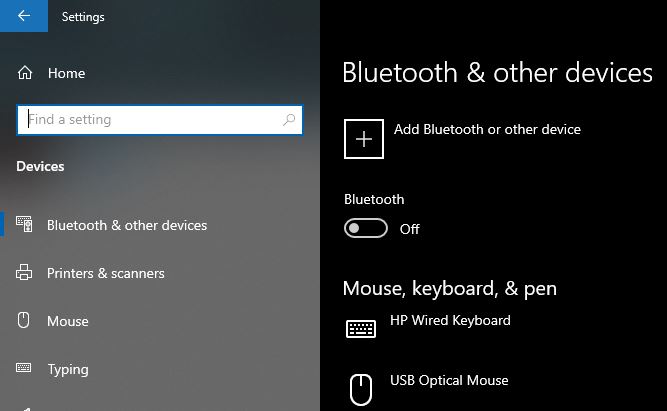
If your laptop is connected to multiple devices at the same time, like your earbuds, speakers, printers, USB drives, and other accessories, you can disconnect/remove the devices that you aren’t using.
This will help to save battery and also keep your PC working smoothly.
You can do it by following these steps: Open system settings > tap on devices > tap the device and click on remove which you don’t need at all.
You can disconnect the devices connected to Bluetooth or even turn your Bluetooth off if you aren’t using any of the devices.
Step 9: Update your system, drivers, and apps
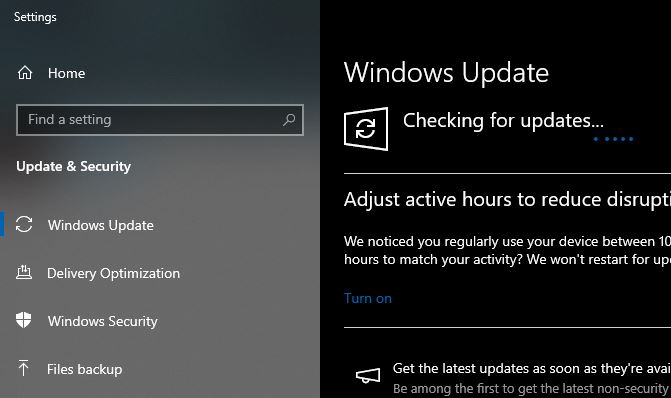
It’s important to keep your Windows, drivers, and most used apps updated to their latest version.
The new versions of the operating system come with necessary features and updates making your laptop more stable, which indirectly impacts the battery life of your laptop.
Once you have updated your system and drivers as well as the apps, you can pause the updates as well for a certain duration of time, so it will not check for recent updates and save your battery.
You can do it easily by following this: Open System settings > click on “updates and security” > Windows update.
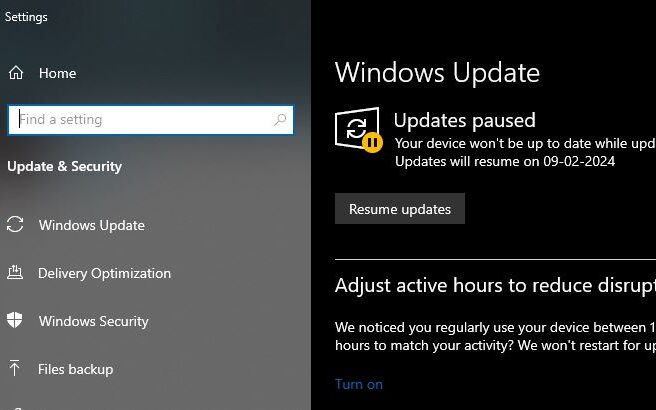
Step 10: Consider replacing the battery

The batteries used in laptops have a limited lifespan and degrade over time.
If your laptop is several years old, the battery might simply be reaching its end. Replacing it can significantly improve battery life.
However, if your laptop is brand new, and you are getting very little battery life, it might be possible that you have got a defective battery in your laptop, get it changed as soon as possible.
Li-ion batteries are something very serious and can prove to be risky if defective or damaged.
Conclusion
I hope this blog has helped you and you are getting much more than 1 hour of battery life for your laptop.
You can do the mentioned steps very easily and see an improvement in the overall battery life of your laptop.
Please do comment and let me know if you have any other suggestions or experiences to improve the laptop’s battery life.
It will be helpful for PC enthusiasts to get a better battery backup and good battery health.
Thanks for giving your valuable time and reading my blog post.
Frequently Asked Questions
Is it safe to keep my laptop plugged in all the time?
While it won’t damage the battery in the short term, keeping it constantly plugged can reduce its lifespan over time. Unplug it occasionally and let it drain naturally to maintain battery health.
Does using a laptop cooler improve battery life?
Yes, laptop coolers can help by preventing overheating, which can drain the battery faster. However, the impact might be minimal unless your laptop runs hot under normal use.
Can optimizing Windows settings for battery life hurt performance?
Some battery-saving settings, like limiting CPU speed or background processes, can slightly impact performance. However, the trade-off for extended battery life is usually worth it for most users.
What are some good habits to prolong battery life in the long run?
Calibrate your battery periodically (usually a built-in Windows option), avoid extreme temperatures, and store your laptop at around 50% charge when not in use for extended periods.
How can I tell if my battery health is degrading?
Windows 10/11 has a built-in battery report tool that shows health and usage statistics. You can also use third-party apps for more detailed information.
Is it worth replacing my laptop battery myself?
While technically possible, it’s generally recommended to take your laptop to a professional for battery replacement. Improper handling can damage sensitive components or even cause safety hazards.
My laptop battery life suddenly dropped after a recent Windows update. Is this normal?
While updates can sometimes improve battery life, they can also introduce bugs or compatibility issues that drain the battery faster. Try checking for driver updates or rolling back the update if possible.
Also Read….
- How Much Storage Should a Gaming Laptop Have? [Ultimate Guide for 2024]
- How to Take Care of Your Gaming Laptop? (19 Proven Tips)
- How Long Do Gaming Laptops Last in 2024? [let’s Find Out]
- What is a Gaming Laptop Used for? [9 Best Uses]
- Are Laptop Keyboards Good For Gaming? [Explained]
- How to Keep Your Laptop Cool While Gaming? [19 Proven Tips]
- Why Do Gaming Laptops Have Bad Battery Life? [9 Reasons]
- How to Connect a Monitor to a Laptop with USB-C [Step by Step]
- How To Tune A Car With A Laptop In 2024 [Step by Step]
Hi, I’m Vishal, founder of Gaming Bar, your ultimate hub for gaming and tech gear. I am passionate and dedicated to improving your gaming experience and providing honest reviews about gaming and tech products. You’ll find plenty of honest, unbiased reviews, buying guides, and expert opinions presented in an engaging manner. All I ask is that you share my blog posts and support me.
