
Have you ever experienced your gaming laptop becoming extremely hot during intense gaming sessions?
If you find yourself in a similar situation and are concerned about it, you’ve come to the right place.
The gaming laptop doesn’t have enough space for heat dissipation, which causes the interior of the laptop to heat up.
The overheating impacts your gaming performance and limits FPS.
If the temperature surpasses acceptable limits, your laptop may shut down automatically to protect its valuable components.
I have also faced the same situation while playing a AAA title game, my laptop shut down suddenly before I could think of anything else.
Surprisingly, I also came to know that my motherboard got fried which left a hole in my pocket.
I have learned lessons the hard way, but I will share my experience and help you save your laptop from overheating.
In this blog post, I have shared 19 effective tips from my research and personal experience about how to keep your laptop cool while gaming.
So, let’s dive in.
How do I know if my laptop is overheating?
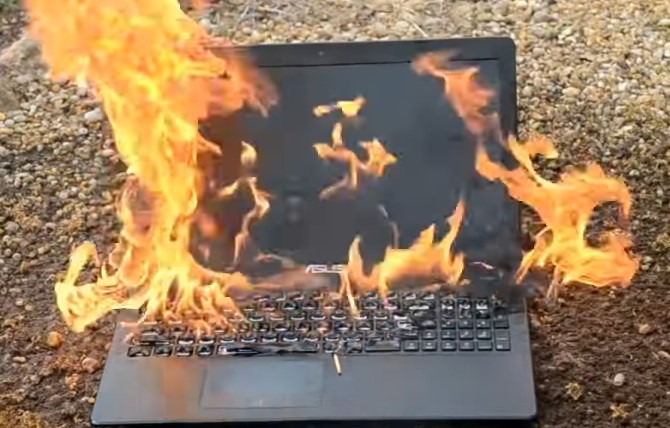
There are a few signs which tell that your laptop is overheating:
- The most obvious sign is if your laptop feels uncomfortably hot to touch, especially on the keyboard, bottom, or near the vents.
- If your laptop’s fan is running constantly and at high speed, it’s likely trying to cool down overheating components. Listen for loud whirring or grinding noises from the fan, which could indicate a malfunction.
- Overheating can cause performance issues like slowdowns, freezing, crashes, or unexpected shutdowns.
- If your laptop feels sluggish or unstable, especially during demanding tasks like gaming or video editing, it could be overheating.
- Some laptops will display error messages warning of overheating before shutting down automatically.
- Excessive heat can drain your battery faster than usual.
You can use monitoring software for a more precise understanding of your laptop’s temperature. Some popular options include:
- Core Temp: Monitors CPU temperatures.
- HWMonitor: Monitors various components, including CPU, GPU, and hard drive temperatures.
- Open Hardware Monitor: Similar to HWMonitor, but free and open-source.
These programs will show you the current temperature of your components and compare them to safe thresholds.
Generally, anything exceeding 90°C (194°F) for the CPU and 80°C (176°F) for the GPU is considered critical and requires immediate action.
What shall I do if my laptop is overheating?
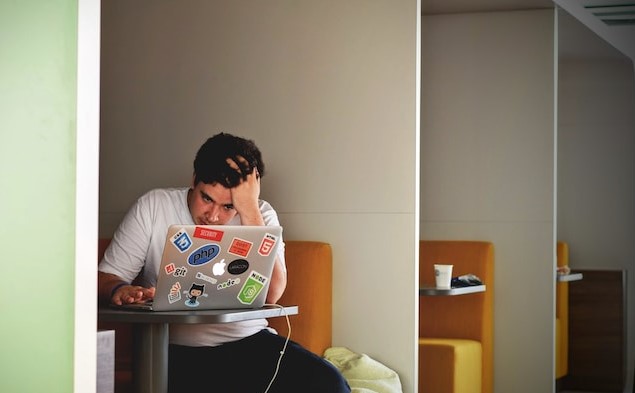
If you suspect your laptop is overheating, it’s important to take action and cool it down to prevent potential damage. Here are some tips:
- Please turn off your laptop and let it cool down completely before using it again.
- Place your laptop on a hard, flat surface in a well-ventilated area. Avoid using it on soft surfaces like beds or pillows, as they can block the vents.
- Reduce the workload on your laptop. Close unnecessary programs and avoid demanding tasks while your laptop is still hot.
19 Effective Ways to Keep Your Laptop Cool While Gaming
Let’s discuss how you can keep your laptop cool during your gaming sessions. Don’t worry, the solutions are very simple and effective and don’t need you to be a tech expert.
1. Clean internal dust

When you use your laptop for a long time, dust and debris accumulate inside your laptop.
This dust clogs your fan vents and makes it difficult to rotate, and due to lack of proper cooling, the temperatures inside become higher.
The heat sinks and metal fins are connected to the CPU and GPU to absorb and radiate heat.
When dust builds up on these fins, it makes them less effective at getting rid of heat.
Cleaning the dust makes the fins work better, helping them cool down the computer more efficiently.
I would suggest you clean your laptop once every 6 months to ensure no dust gets built up inside the laptop.
You can also do a deep cleaning of your laptop once every 1-2 years to ensure smooth and sustainable performance.
However, if you are unsure of how to deep clean it yourself, you can have it done by experts, don’t take risks with electronics.
2. Undervolting
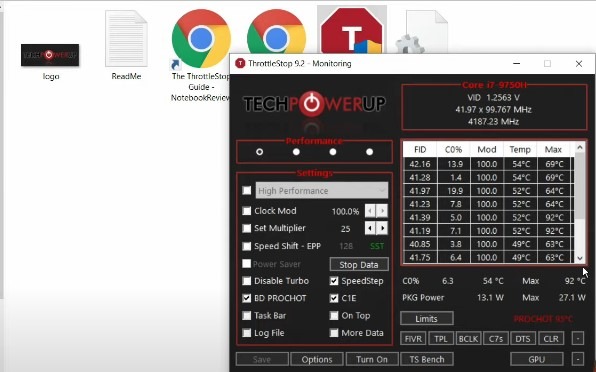
Undervolting is a technique that can reduce the heat your laptop generates while gaming.
In this technique, the voltage at which your CPU and GPU operate is slightly reduced, this helps in minimizing the amount of heat generated by these components without compromising on performance.
This helps to achieve a better battery backup.
The undervolting process is generally safe and you can easily undervolt your CPU/GPU using software such as Throttlestop, Intel XTU (Intel Extreme Tuning Utility), MSI Afterburner, etc.
It’s important to make slight changes and check your system’s stability, you may check this video for your reference.
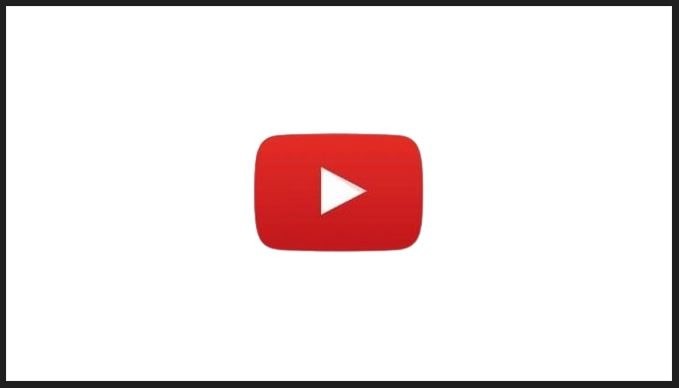
3. Disable turbo boost

Turbo boost is a technology using which your processor runs at a higher clock speed than its base speed.
This helps achieve the best possible performance for your laptop, however, this also increases the heat generated by the processors.
Disabling the turbo boost makes your CPU and GPU stick to their base clock speeds. This means they generate less heat, reducing the overall temperature of your laptop.
However, note that you’ll experience a decrease in performance by disabling Turbo Boost, especially in demanding games.
Also, not all laptops offer an easy way to disable Turbo Boost. You might need to check BIOS settings or use third-party tools.
So, is it worth turning off Turbo Boost? It depends. If your laptop gets too hot while gaming, and you can handle a slight performance dip, disabling Turbo Boost can be a good way to keep things cool and quiet.
If performance is your top priority, you might be better off looking at other cooling solutions.
4. Lower graphical settings

The high-quality graphics and the effects look amazing and enhance your gaming experience.
However, lowering the graphics settings in a game can decrease the load on your GPU.
Low graphics settings prioritize performance over visual effects, which allows your GPU to produce less heat, which gives a consistent performance and keeps your laptop cool.
However, I would not suggest you play on very low graphics as it can make your gaming experience dull. You can go with more balanced settings without compromising on quality.
5. Monitor temperatures
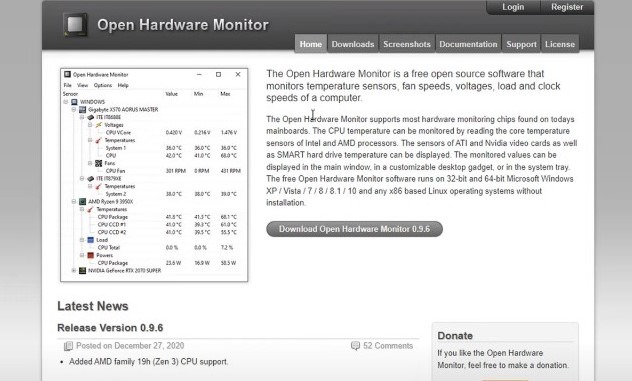
Monitoring temperature isn’t a direct way to keep your laptop cool, but it helps to understand whether your laptop is running at an optimum temperature or overheating.
This helps you to take the necessary actions and keep your laptop safe from issues like crashing or the Blue screen of death.
It will also help you to identify if your CPU or GPU is heating up, so you can adjust your system or graphics settings accordingly.
6. Close background apps
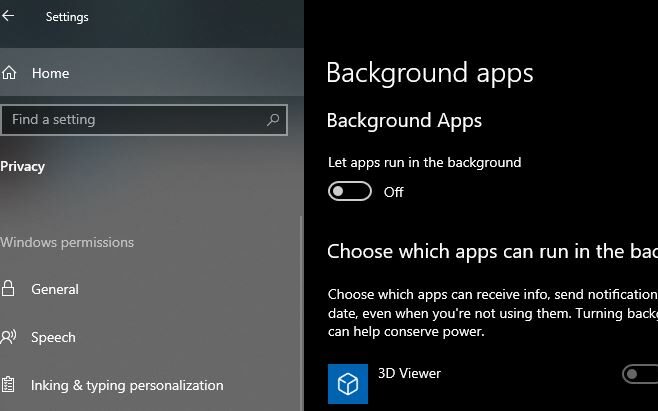
There are a lot of programs that keep running in the background such as antivirus software, windows updates, and other cloud-based software.
When you are gaming, your processor and GPU have to do extra work in managing the other software and resources in the background.
This increases the overall temperature of your laptop and affects your gaming performance.
I would suggest you disable the software that you don’t need to be running all the time.
7. Update drivers and windows
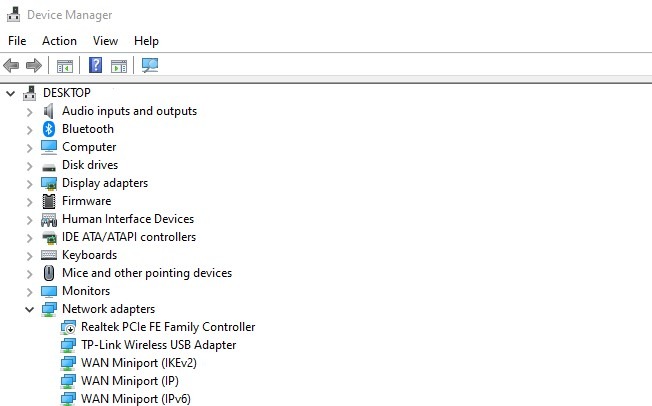
Updating drivers keeps communication smooth between your laptop’s hardware and software. This can indirectly help cool temperatures during gaming.
Updated drivers also improve performance and fix bugs, making hardware work smarter, using less power, and generating less heat.
Newer drivers address power issues, optimizing energy use for gaming tasks, reducing power draw, and less heat generation.
While not a temperature fix, updating drivers maintains overall system health, helping prevent excessive heat buildup for a cooler gaming experience.
8. Cooling pad

A good cooling pad is like a portable air-conditioner for your laptop during hard-core gaming.
The cooling pads elevate your laptop, allowing air to circulate freely around the bottom, where it draws in cool air and throws hot air.
Many cooling pads have built-in fans that blow cool air onto your laptop’s hottest parts.
It also raises your laptop screen to a more comfortable angle, improving posture and reducing strain.
Some cooling pads offer adjustable fan speeds, LED lighting, and extra USB ports.
You may choose the correct one based on your needs and laptop size.
9. Laptop stand

Whenever you keep your laptop on a surface with no gaps in between, the heat gets trapped inside and makes your interior warm.
You can solve this problem with a laptop stand as it lifts your laptop and provides better ventilation.
This makes it easier for the heat trapped inside to dissipate freely and keep your laptop cool.
The stand also helps to maintain a more ergonomic position and reduces your neck strain and hand fatigue.
Like cooling pads, stands might not be the ultimate solution for laptops with severe thermal issues or under extreme gaming demands.
However, a laptop stand is a cheaper way to cool down your laptop if you are following my other shared tips in this blog post.
10. Avoid soft surfaces

Gaming on soft surfaces like beds, sofas, or even your laps can make your laptop hot.
The soft surfaces block the vents on your laptop, trapping hot air inside and causing overheating.
The soft surfaces act like insulators, preventing the metal fins (heat sinks) from radiating heat effectively.
The lack of airflow on soft surfaces also lets dust settle around components, hindering heat dissipation.
You can easily avoid the heat trap by using a hard surface like a desk.
It allows proper airflow, heat sink radiation, and prevents dust buildup. Elevate your laptop more with a cooling pad or laptop stand for even better airflow.
11. Maintain cool ambient temperature

Maintaining cooler ambient temperatures is an important factor that is often ignored by gamers but it helps to keep your laptop cool while gaming.
Cooler surroundings ease the stress on the CPU and GPU, preventing overheating and throttling.
In a cooler environment, laptop fans work less, leading to quieter operation, longer lifespan, and potentially lower power usage.
You can maintain a cool environment by using your laptop in an air-conditioned room or by using an air cooler during summer.
12. Reapply thermal paste

Reapplying thermal paste is a tech-savvy way to keep your laptop cool while gaming.
Thermal paste acts like a bridge between your hot CPU/GPU and the cooling heat sink.
Over time, this bridge can wear out, leading to less efficient heat transfer and higher temperatures.
Fresh thermal paste fills gaps between the chip and heat sink, creating a smoother path for heat to flow efficiently.
This better heat transfer keeps the CPU and GPU cooler, reducing the risk of overheating and performance issues.
Reapplying thermal paste can enhance performance by maintaining higher clock speeds without throttling due to heat.
This process requires technical know-how and careful application. Seek professional help if you’re unsure.
13. Liquid metal thermal paste

Liquid metal thermal paste is a top-tier cooling solution for laptops, ensuring significantly lower temperatures during gaming compared to traditional pastes.
Liquid metal’s exceptional thermal conductivity transfers heat from the CPU/GPU up to 5 times faster than regular paste, keeping components cooler.
Rapid heat transfer ensures your laptop runs substantially cooler under demanding gaming, avoiding overheating and throttling for stable performance.
Liquid metal can also unlock higher clock speeds, offering a potential performance boost without overheating.
However, please take the following precautions before applying the paste:
- Conductivity Risk: It’s electrically conductive, requiring caution during application to avoid short circuits.
- Application Complexity: Applying liquid metal involves careful disassembly, a moderately technical task.
- Compatibility Concerns: Not all laptops are compatible due to potential material interactions.
Overall, liquid metal offers top-notch cooling but comes with challenges. Consider benefits, technical demands, and risks before choosing. If you are not too technical, you can go for safer options like undervolting or cooling pads.
14. Cleaning external vents
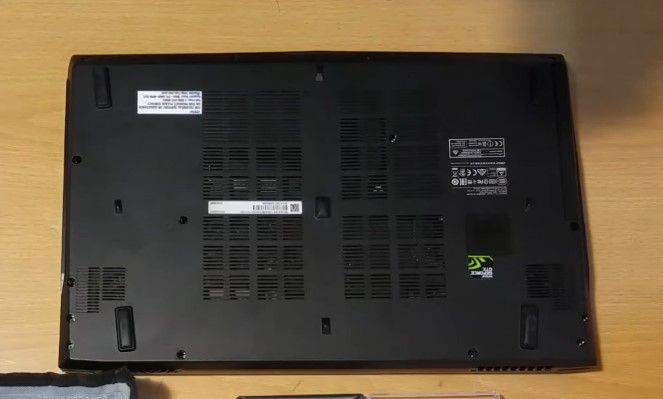
Keeping your laptop’s external vents clean is important for good cooling during gaming.
The dust and debris can clog the bottom and side vents of your laptop, limiting cool air in and hot air out. Cleaning ensures clear pathways for good airflow.
Clear vents help fans work efficiently, reducing noise, extending fan lifespan, and lowering power consumption.
By preventing heat buildup, clean vents reduce wear and tear on internal components, extending your laptop’s overall lifespan.
I would suggest you clean vents every few months, especially if you game frequently or in dusty environments, for improved cooling and a longer laptop life.
15. Replace internal fans

Replacing your laptop’s internal fan is a potent solution for better cooling during gaming, but it’s moderately technical with specific pros and cons.
Here’s how it helps:
- Increased Airflow: New fans with higher RPM push more air through the laptop, improving cooling, especially during gaming.
- Reduced Temperatures: Better airflow lowers CPU and GPU temperatures, preventing overheating and ensuring stable gaming performance.
- Quieter Operation: Modern fans often come with noise reduction features, creating a quieter gaming experience.
- Enhanced Efficiency: Efficient fans use less power, potentially extending battery life for both gaming and regular laptop use.
However, there are a few important things you should keep in mind before trying to upgrade your fan:
- Technical Difficulty: Replacing a fan involves disassembly, challenging for non-technical users.
- Warranty Issues: Check warranty terms, as opening your laptop might void it.
- Compatibility: Choose a fan that fits your laptop model for proper performance.
- Limited Impact: While effective, it might not solve severe thermal issues. Combine with other strategies for better results.
16. Limit gaming sessions

Limiting your gaming sessions is one of the most difficult things to do for an avid gamer.
However, limiting gaming sessions is a simple yet effective way to keep your laptop cool and avoid overheating issues.
Here’s how it helps:
- Reduced Stress on Components: Like athletes needing breaks, limiting gaming sessions gives your laptop’s CPU and GPU time to cool down, preventing thermal stress and potential damage.
- Lower Internal Temperatures: Extended gaming builds up heat, potentially causing throttling. Limiting sessions keeps temperatures within safe ranges, improving performance and stability.
- Reduced Fan Strain: Shorter gaming sessions mean fans run less, extending lifespan and keeping your laptop quieter.
- Increased Lifespan: Protecting your laptop from constant heat stress contributes to its overall health and longevity.
- Additional Benefits: Taking breaks is good for you too, preventing eye strain, fatigue, and discomfort for a more enjoyable gaming experience.
17. Don’t overclock

Avoiding overclocking is essential for keeping your laptop cool during gaming.
Here’s why:
- Less Heat Generation: Overclocking pushes your CPU and GPU beyond their intended speeds, generating more heat and straining the cooling system. Avoiding it reduces heat generation, making it easier for fans and heat sinks to dissipate heat.
- Better Stability: Overheating can lead to crashes and freezes. Avoiding overclocking ensures your laptop stays within safe temperature ranges, promoting smooth and stable gameplay.
- Reduced Wear and Tear: High temperatures accelerate wear on internal components. Keeping things cool extends your laptop’s lifespan and reduces the risk of failures.
- Longer Battery Life: Cooler temperatures result in lower power consumption. Avoiding overclocking can potentially improve your laptop’s battery life, especially during unplugged gaming.
- No Risk of Damage: Incorrect overclocking can irreparably damage your CPU or GPU. Sticking to factory settings eliminates this risk, providing peace of mind.
18. Regular Maintenance

You can keep your laptop cool during gaming with regular maintenance.
Just like any other device, your laptop and its components also suffer wear and tear, which can cause your laptop to heat more.
Regularly cleaning your laptop, keeping an eye on its temperatures, checking for any new updates and other important activities are something that you could do regularly.
This prevents your laptop from overheating while gaming and gives you a smooth gaming experience.
19. Consider an external GPU

An external GPU (eGPU) boosts graphical performance and can indirectly help keep your laptop cool while gaming.
The eGPU handles heavy graphics work, reducing heat generated in your laptop. It’s like outsourcing the heat source to a separate area, keeping your laptop cooler.
eGPUs have their fans and larger heat sinks, providing extra cooling power. This eases the load on your laptop’s internal fans, making them run quieter and last longer.
By managing intense graphics tasks, the eGPU prevents your laptop’s CPU and GPU from overheating and throttling. This leads to smoother, more stable gameplay.
However, there are a few important things you should keep in mind before getting an eGPU:
- Cost: eGPUs can be expensive, adding to your setup expenses.
- Portability: Your gaming setup becomes less mobile due to the additional eGPU and cables.
- Compatibility: Ensure your laptop has the required Thunderbolt port and driver support for eGPUs.
Conclusion
I hope this blog post has helped you understand how to keep your laptop cool while gaming in an effective way.
The above tips and tricks mentioned have proven to be helpful for me also and I was able to get excellent gaming performance without any overheating issues.
If you have any additional suggestions to keep your laptop cool, please share them in the comments section so they can be helpful to other members of our gaming community.
Thanks for reading my blog post and giving your time.
Wish you happy and coolest gaming ever!!!
Frequently Asked Questions
Will using a laptop cooler pad void my warranty?
Using a laptop cooler pad typically won’t void your warranty, but check your specific manufacturer’s policies.
Can undervolting damage my laptop?
Undervolting done carefully is generally safe, but monitor your system for stability issues.
What are the best laptop cooling pads for gaming?
For best gaming performance, consider cooling pads with adjustable fans and built-in heat pipes.
How can I tell if my laptop’s thermal paste needs replacing?
Signs of needing new thermal paste include performance drops, CPU/GPU thermal throttling, and excessive fan noise.
Can I use a hair dryer to clean my laptop’s vents?
Absolutely not! Hair dryers can damage your laptop’s delicate components with heat and static.
Is it okay to game on my laptop in bed?
It’s best to avoid gaming on your bed as soft surfaces block vents and trap heat.
Also Read….
- How Much Storage Should a Gaming Laptop Have? [Ultimate Guide for 2024]
- How to Take Care of Your Gaming Laptop? (19 Proven Tips)
- How Long Do Gaming Laptops Last in 2024? [let’s Find Out]
- What is a Gaming Laptop Used for? [9 Best Uses]
- Are Laptop Keyboards Good For Gaming? [Explained]
- Why Do Gaming Laptops Have Bad Battery Life? [9 Reasons]
- What to Do if Your Laptop Battery Lasts Only 1 Hour? (Windows 10 and 11)
- How to Connect a Monitor to a Laptop with USB-C [Step by Step]
- How To Tune A Car With A Laptop In 2024 [Step by Step]
Hi, I’m Vishal, founder of Gaming Bar, your ultimate hub for gaming and tech gear. I am passionate and dedicated to improving your gaming experience and providing honest reviews about gaming and tech products. You’ll find plenty of honest, unbiased reviews, buying guides, and expert opinions presented in an engaging manner. All I ask is that you share my blog posts and support me.
