
Welcome, Gaming Legends! 🤩
Imagine this:
You’re in the middle of an exciting gaming session, all set to dominate the virtual world. 😎
Your heart races with excitement as you play through a maze of challenges.
Each click and keystroke is like taking a step closer to victory.
Suddenly, the unthinkable happens. Your gaming keyboard, your loyal companion, suddenly goes silent through countless adventures. No response, no movement. 🙁
This situation can be a nightmare for you, especially at an important game event where it’s a do-or-die situation.
Don’t worry, my friends; I will help you how to troubleshoot your gaming keyboard like an expert so you can sleep peacefully. 😴
Let’s look at common keyboard problems and how you can easily fix them.
Keyboard Not Working

When your keyboard doesn’t works, you can try the following mentioned steps:
1. Check the connection:
Check if your keyboard is properly connected to your PC, and ensure that the USB cable is securely plugged in at both ends.
If the USB cable is loose, try plugging it into a different USB port.
2. Restart Your Computer:
If your keyboard is still not working, restart your computer once. This can sometimes fix minor software glitches which cause keyboard problems.
If your keyboard is still not working even after restarting your PC, it’s possible that the keyboard itself is defective.
Try connecting a different keyboard to your computer to see if it works. If it does, then your original keyboard is likely the problem.
Unresponsive Keys

If some of the keys on your keyboard are not working, the first thing to check is whether the keys are dirty or obstructed.
Try cleaning the keys using a dry cloth; if anything is blocking the keys, try removing them.
If the keys are still not working after cleaning, the keys themselves may be defective.
You can try removing the keycaps and cleaning the switches underneath. If the keys are still not working, you may need to replace the keycaps or the switches.
Sticky Keys

Sticky keys occur when a key doesn’t pop back up after being pressed, making it difficult to type or game effectively.
You may try the below-mentioned steps to fix this:
Keycap Removal: Gently remove the sticky keycap using a keycap puller or a flat tool. Be careful not to damage the keycap or the switch underneath.
Cleaning: Once the keycap is removed, clean the switch using compressed air. This will remove any dust or debris causing the stickiness.
Lubrication: In extreme cases, you can use a specialized keyboard switch lubricant to smoothen key movement. However, this should be done cautiously and sparingly.
Delayed Keystrokes

You press a key, but there’s a noticeable delay before the action occurs on the screen.
You may try the below-mentioned steps to fix this:
Close Background Applications: Sometimes, background applications can consume too much CPU power, leading to delayed keystrokes. Close unnecessary programs while gaming.
Update Drivers: Ensure your keyboard’s drivers are up to date. Visit the manufacturer’s website to download the latest drivers for your keyboard model.
If your computer is running smoothly and you’re still experiencing keyboard lag, try replacing the USB cable.
Low Battery (Wireless Keyboards): If you’re using a wireless keyboard, delayed keystrokes may be due to low battery. Replace or recharge the batteries.
Wrong Characters Typing

You type a character, but a different one appears on the screen.
You may try the below-mentioned steps to fix this:
Check Keyboard Layout: Make sure your keyboard layout settings match your physical keyboard. If you have an international layout, switch to the correct layout in your computer’s settings.
Language Settings: Verify that your language settings in your operating system match the language you’re typing in.
Key Ghosting

Key ghosting occurs when you press multiple keys simultaneously, and some don’t register.
You may try the below-mentioned steps to fix this:
Limit Simultaneous Keystrokes: If you frequently experience key ghosting, consider limiting the number of keys you press simultaneously. Some keyboards offer software to adjust this setting.
Upgrade Your Keyboard: If key ghosting is a recurring issue, consider investing in a gaming keyboard with N-key rollover support, which allows all keys to be pressed simultaneously without issues.
An NKRO rating of 6K means that the keyboard can register up to 6 keys simultaneously.
If you’re experiencing keyboard ghosting, you can try to fix it by increasing the NKRO rating in your keyboard’s software.
If your keyboard doesn’t have NKRO support, you can try disabling some of the keys that you don’t use very often.
RGB Lights Not Working

If the backlight on your keyboard is not working, you can try the below-mentioned steps:
Check Brightness: The first thing to check is the brightness setting. Make sure that the brightness is turned up.
Check for a Dedicated RGB Button: Some keyboards have a dedicated button to control lighting. Press it to cycle through lighting modes or turn them back on.
Use Manufacturer Software: If your keyboard comes with manufacturer software, use it to control the RGB lighting. Sometimes, the settings may have been accidentally changed.
Inspect the USB Connection: Ensure that the keyboard is properly connected to your computer. A loose USB connection might disrupt the lighting.
Keys Feel Loose

If the keys on your keyboard feel wobbly or loose, you can try the below steps:
Re-seat the Keycap: If a key feels loose, gently remove the keycap and press it back into place. You should hear a satisfying click when it’s properly seated.
Inspect the Stabilizers: Some keys have stabilizer bars beneath them. Make sure these are in their correct positions and not damaged.
Keycap Fell Off

A keycap has come off, and you’re left with an empty switch. You can do the following if anything as such happens:
Re-attach the Keycap: Place the keycap back onto the switch stem. Ensure it aligns correctly and snaps into place.
Replacement Keycaps: If the keycap is damaged or won’t stay in place, consider getting replacement keycaps from the keyboard manufacturer or a third-party source.
Typing is Too Loud

When your mechanical keyboard is making a lot of noise, it can be distracting to you or others.
You can try the following steps:
Use O-ring Dampeners: O-ring dampeners can be installed beneath keycaps to reduce the noise when keys bottom out. They’re easy to apply and can make a significant difference.
Consider Switch Types: Some mechanical switches are quieter than others. If noise is a major concern, consider switches designed for quieter typing.
Unwanted Macros Activating

If the macros are activating on their own, causing unintended actions in your games or applications.
You can try the following steps:
Reset Macros: Most gaming keyboards allow you to reset macros to their default settings. Check your keyboard’s manual for instructions on how to do this.
Software Check: Use the manufacturer’s software to review and disable any macros that might be accidentally triggering during your gaming sessions.
Key Chatter (Repeating Keystrokes)

The Key chatter occurs when a single keystroke registers multiple times, even though you pressed the key only once.
You can try the below steps in such a case:
Adjust Key Repeat Rate: In your computer’s settings, you can adjust the key repeat rate. Slowing it down can help reduce key chatter.
Keyboard Firmware Outdated
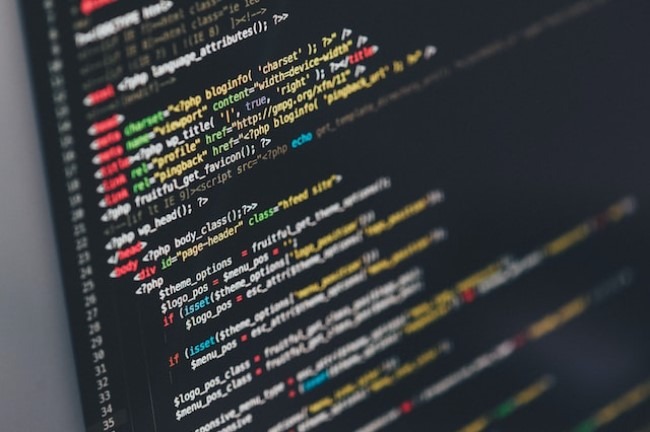
Outdated firmware can lead to compatibility issues and reduced performance.
Ensure to do the following:
Visit Manufacturer’s Website: Go to the official website of your keyboard’s manufacturer and look for firmware updates for your keyboard model.
Follow Update Instructions: Follow the manufacturer’s instructions for updating the firmware. This process can vary from one keyboard model to another, so it’s crucial to follow the provided guidelines carefully.
Accidental Liquid Spill

Accidentally spilling a liquid on your keyboard can cause it to malfunction.
Ensure to do the below steps immediately:
Immediate Action: If a liquid spill occurs, act quickly. Turn off your keyboard immediately, unplug it from your computer, and disconnect any power source (like batteries if it’s wireless).
Dry Thoroughly: Allow the keyboard to dry for at least 24 hours. Do not use a hairdryer or heat source, as this can damage internal components. Place the keyboard upside down on a towel to aid in the drying process.
Cleaning: After it has dried, you can carefully remove the keycaps and clean any remaining residue or stickiness using a soft brush and isopropyl alcohol.
Conclusion
In conclusion, we’ve journeyed through the realm of gaming keyboard troubles, armed with simple solutions to common issues. 🚀
Remember, your trusty keyboard is more than a tool; it’s your battle companion, your adventure guide. And with these easy fixes, you’re now equipped to keep it in top shape. 🛡️
I hope this guide has helped you with how to troubleshoot your gaming keyboard like an expert.
So, next time your keys act up, don’t fret—troubleshoot with confidence.
Happy gaming, and may your victories be as epic as your quests! 🎮🌟
Frequently Asked Questions
How do I fix a keycap that won’t stay in place?
You can try using keycap stabilizers or getting replacement keycaps if the original ones are damaged.
What should I do if my mechanical keyboard is suddenly typing gibberish?
Check for any software conflicts or try resetting your keyboard to default settings using the manufacturer’s software.
Is it safe to use lubricants on my keyboard switches?
Yes, but it should be done sparingly and with caution to avoid damaging the switches.
Can I disable certain keys on my keyboard to prevent ghosting issues?
Yes, some keyboards allow you to disable specific keys to minimize ghosting problems.
How often should I update my keyboard firmware?
It’s recommended to check for firmware updates periodically, especially when encountering compatibility issues or performance issues.
What should I do if my keyboard gets wet?
Immediately disconnect it from power sources, dry it thoroughly, and clean it carefully to prevent damage.
How can I reduce the noise of my mechanical keyboard?
You can try installing O-ring dampeners or choosing mechanical switches designed for quieter typing.
Also Read….
- How To Overclock a Gaming Keyboard Like a Pro [Step by Step]
- How To Game Better With A Keyboard And Mouse [Step by Step]
- How to Build a Custom Gaming Keyboard [Step by Step]
- How To Mod a Gaming Keyboard [Step-by-Step]
- How to Connect and Use Your Gaming Keyboard [Step by Step]
- Gaming Vs Normal Keyboards: Which is Right for You?
- How To Clean and Maintain a Gaming Keyboard Like a Pro
- How to Type Faster on a Gaming Keyboard [Step-by-Step]
- How To Choose a Gaming Keyboard [Ultimate Buying Guide 2024]
Hi, I’m Vishal, founder of Gaming Bar, your ultimate hub for gaming and tech gear. I am passionate and dedicated to improving your gaming experience and providing honest reviews about gaming and tech products. You’ll find plenty of honest, unbiased reviews, buying guides, and expert opinions presented in an engaging manner. All I ask is that you share my blog posts and support me.
