
Welcome, Gaming Legends! 🎮
Gaming is not just a hobby; it’s a passion and an emerging career option for many.
Hence, having the right gear becomes vital.
Today, we’re diving into the exciting world of gaming headphones, immersing ourselves in captivating virtual realms. 😆
If you’re new to the world of gaming headsets or have just acquired a new pair, you might be wondering, “How to set up gaming headphones?”
Well, you’re in the right place!
In this friendly and easy-to-follow guide, we’ll walk you through the steps to quickly set up your brand-new gaming headphones and get an immersive gaming experience.
So, let’s dive in.
Why Are Gaming Headphones Important?

Before we jump into the setup process, let’s quickly talk about why gaming headphones are crucial.
Gaming is not just about what you see on the screen; it’s also about what you hear.
High-quality gaming headphones can immerse you in the game world, giving you an edge over your opponents and enhancing your overall gaming experience.
Now, let’s move on to the steps to set up your gaming headphones:
1. Unbox Your Gaming Headphones

The first step is the most exciting – unboxing your brand-new gaming headphones! 😍
Carefully open the packaging, and keep all the accessories and user manuals handy.
2. Read the User Manual
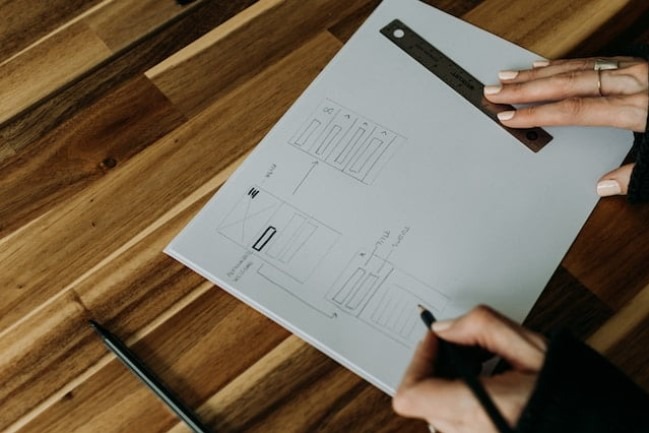
I know it’s a boring task 😁
However, reading the user manual becomes vital in Gaming headphones.
The manual has important setup instructions, software guides, Dos and Don’ts, and maintenance tips.
Before throwing it away, spare a few minutes to glance through it.
3. Connect the Headphones to Your Gaming Device

Once you’re comfortable with your gaming headphones, it’s time to connect them to your gaming device.
Here’s how to connect a gaming headset to multiple devices.
How to connect a gaming headset to a PC

There are two main ways to connect a gaming headset to a PC:
1. Wired Connection:
Most gaming headsets come with a 3.5mm jack that can be plugged into your PC’s headphone and microphone ports.
If your headset has only one 3.5mm jack, you might need a splitter cable to connect it to both ports.
Alternatively, some headsets have a USB connector, offering better sound quality and additional features like surround sound and noise cancellation.
2. Wireless Connection:
For wireless convenience, some gaming headsets support Bluetooth.
You can connect them to your PC without cables by enabling Bluetooth on your computer and pairing the headset.
Alternatively, other wireless headsets use an RF dongle that plugs into a USB port. This type typically offers lower latency and better range compared to Bluetooth.
Once your gaming headset is connected to your PC, you’ll want to set it as the default audio input and output device.
Here’s how:


- Right-click on the speaker icon in the system tray and choose ‘Open Sound settings.’
- Under ‘Output,’ select your gaming headset from the drop-down menu.
- Under ‘Input,’ choose your gaming headset as the preferred microphone.
You can also use the Sound settings window to adjust volume levels for your headset and microphone and enable features like surround sound and noise cancellation.
Here are a few more tips:
- Make sure your PC has the latest audio drivers installed; you can typically find these on the manufacturer’s website.
- If you’re using a wired headset and it’s not working, try a different USB port.
- For wireless headsets, ensure the batteries are charged and the headset is within range of your PC.
- If you encounter any issues, refer to the manufacturer’s documentation for troubleshooting guidance.
How to connect a gaming headset to PlayStation 4

Connecting a gaming headset to your PlayStation 4 is easy.
There are two main ways to do it: through the controller or the console.
Let’s break it down for you in a friendly and straightforward manner:
Using a Headset with a 3.5mm Connection:
- First, plug your headset into the bottom of your PlayStation 4 controller. It’s that simple!
- Now, let’s configure the settings. Go to the settings menu, find the “Devices” page, and select “Audio Devices.”
- Change the Output option to “Headset connected to controller.” If your headset has a microphone, set the input option the same way.
- Ensure the “Output to Headphones” option is set to “all audio.” This ensures you hear everything through your headset.
- If you want to be extra sure, check the “Switch output device automatically” box.
- The process is the same if you’re using a USB headset, even if you’re connecting a dongle for a wireless headset.
Using a Headset with a Base Station (Optical Connection):
- Before starting the above steps, go to the “Sound and Screen” page in the main settings menu.
- Select “Digital Out” for the Primary Output Port.
- You might need to adjust the Audio Format (Priority) setting, but that varies based on your headset and will be explained in its manual.
- That’s it! You’re all set to enjoy gaming on your PlayStation 4.
- It’s not as complicated as it may seem, and we hope this guide makes it a breeze for you.
How to connect a gaming headset to PlayStation 5

Connecting your gaming headset to your new PlayStation 5 is a breeze!
Here’s a friendly, step-by-step guide on how to do it:
- First, grab your headset or its wireless dongle.
- Now, find your PlayStation 5.
- Plug your headset or dongle into your PlayStation 5.
You can do this through the 3.5mm jack in your DualSense controller or by using the USB-A or USB-C ports in the front of your console. Easy, right? - When you plug it in, your PlayStation 5 will recognize your headset and switch the audio output to it. Voila!
How to connect a gaming headset to an Xbox X/S

Connecting your gaming headset to your new PlayStation 5 is a straightforward process.
We’re here to guide you through it in a friendly and easy-to-understand way.
Plug and Play:
- Let’s start by plugging your headset or its wireless dongle into your PlayStation 5.
- You have a couple of options here – you can use the 3.5mm jack on your DualSense controller or the USB-A or USB-C ports on the front of your console.
- Once you’ve made the connection, your PlayStation 5 will automatically recognize your headset and switch the audio to it. It’s that simple!
Audio Control:
- By default, all audio will be directed to your headphones.
- If you prefer to have only chat audio come through, no worries! Just navigate to the sound settings in the main settings menu (look for the gear icon in the top right).
- In the headphones section of the audio output page, you can easily switch to chat audio only.
Spatial Audio:
- Your PlayStation 5 also comes with built-in spatial audio settings.
- This feature is turned on by default and works with most gaming headsets.
- It adds a virtual surround sound experience to games that support it.
- While you can’t customize it extensively, you can choose from five different height settings to ensure your game audio’s vertical aspect sounds right.
- It’s like fine-tuning your audio to fit your preferences.
Quick Adjustments:
- Need to make some quick adjustments to your audio or microphone volume? No problem!
- Just tap the PS button to bring up a menu at the bottom of the screen.
- From there, you can easily tweak your speaker and microphone settings.
- If your headset has on-ear controls, you may not need to use these menus much, but it’s good to know they’re there for you.
How to connect a gaming headset to the Nintendo Switch

You can stay connected with your gaming buddies using a gaming headset.
It is very easy to connect the wired headset to your Nintendo Switch.
Whether you’re into wired or wireless headsets, we’ve got you covered.
Here’s a personalized, friendly guide to connect your gaming headset to your Nintendo Switch in five simple steps.
1. Plug in the 3.5mm Cable
- Get a 3.5mm audio cable.
- Connect one end to your headset and the other to the headphone jack on top of your Switch, right beside the game card slot.
- Remember, not all Nintendo Switch games support voice chat.
2. Connect the USB Receiver
- If you’ve got a wireless headset with a USB receiver, here’s how to set it up.
- Plug a USB-A receiver into the docking station or a USB-C receiver directly into the bottom of the Switch console.
- Your Nintendo Switch screen will confirm that USB audio mode is activated.
3. Pair Your Headset via Bluetooth
- Some gaming headsets can connect to your Nintendo Switch via Bluetooth.
- Press and hold the Bluetooth button on your gaming headset until it lights up in blue.
- On your Nintendo Switch, go to ‘System Settings,’ then ‘Bluetooth audio.’ Select ‘Add device’ and locate your headset in the list.
Congratulations, 🎉 your headset is now linked to your Nintendo Switch!
4. Verify Headset Functionality
- Let’s make sure everything is working as it should.
- Start a game and listen for sound through your headset.
- No sound? Reconnect and restart your Nintendo Switch.
- For wireless headsets, ensure they are compatible with the Nintendo Switch.
5. Confirm Voice Chat Compatibility
- Keep in mind that not all Nintendo Switch games support voice chat.
- Some games, like Fortnite, Overwatch, and Warframe, have built-in voice chat features.
- If your favorite game lacks this feature, consider using the Nintendo Online app or third-party apps like Discord or Skype to stay connected with your gaming pals.
How to connect a gaming headset to your smartphone

Connecting your gaming headset to your smartphone is easy.
Here’s how:
- Using a 3.5mm Connection: If your headset has a 3.5mm plug, plug it into your phone’s headphone jack.
- No Headphone Jack? No Problem: If your phone lacks a headphone jack, you’ll need a dongle to connect your headset.
- Bluetooth as an Option: Some gaming headsets support Bluetooth, which is handy for non-gaming use. However, Bluetooth compatibility varies.
- Keep in Mind: Gaming headsets may have limited smartphone functionality.
Not all controls on consoles or PCs, like EQ adjustments, may be available. Check your headset’s product page for smartphone compatibility details.
4. Test Your Headphones

Before diving into a gaming session, it’s a good idea to test your headphones to ensure everything is working correctly.
Play some music or a video with audio, and ensure you can hear sound through your headphones.
If not, double-check the connections and settings.
5. Adjust the Volume and Sound Settings

Once your headphones are connected, it’s time to fine-tune the audio settings. Here’s how you can do it:
Here’s how you can do it:
- On PC: Right-click the volume icon in your taskbar and select “Open Sound settings.” Under the “Output” section, choose your headphones as the default playback device. Adjust the volume slider to your preferred level.
- On Consoles: Navigate to the audio settings in your console’s menu. You can usually find options for adjusting volume, chat/game audio balance, etc.
- On Mobile Devices: Go to your device’s settings and look for the audio or sound section. If you haven’t already, pair your headphones and adjust the volume to your liking.
6. Customize Your Gaming Experience

Now comes the fun part – customizing your gaming experience with your new headphones.
Most gaming headphones have additional features like surround sound, EQ settings, and microphone adjustments.
- Surround Sound: If your headphones support surround sound, enable it for a more immersive gaming experience. It’ll help you pinpoint the direction of in-game sounds more accurately.
- Equalizer (EQ) Settings: Some headphones allow you to adjust the EQ settings to enhance specific frequencies. Experiment with these settings to find the sound profile that suits your gaming style.
- Microphone Settings: If your headphones have a built-in microphone, test it out and adjust the microphone volume to ensure your voice comes through clearly during the in-game chat.
7. Enjoy Your Gaming Experience

With your gaming headphones set up and customized to your liking, it’s time to dive into your favorite titles.
Whether exploring distant worlds, battling fierce foes, or solving puzzles, your gaming headphones will enhance every moment.
8. Maintenance Tips for Long-lasting Performance

To keep your gaming headphones in top-notch condition, here are some simple maintenance tips:
- Clean Regularly: Wipe your headphones and ear cushions with a clean, dry cloth to remove dust and sweat.
- Store Properly: When not using your headphones, store them in a cool, dry place away from direct sunlight and extreme temperatures.
- Avoid Tangles: Be gentle when handling the cables, and avoid unnecessary twisting or bending to prevent cable damage.
- Keep Away from Liquids: Gaming and snacks often go hand in hand, but ensure to keep your headphones away from liquids to prevent damage.
Conclusion
Congratulations! You’ve successfully set up your gaming headphones and are ready to embark on countless gaming adventures.
Remember, the key to an excellent gaming experience is not just the graphics and gameplay but also the audio quality.
Setting up your gaming headphones is a breeze following these simple steps.
There’s no need to be a tech wizard – plug them in, adjust the settings to your liking, and immerse yourself in the world of gaming.
Enjoy your gaming sessions like a pro with the power of crystal-clear audio at your fingertips!
Happy gaming! 🎮
Frequently Asked Questions
Do gaming headphones work with VR headsets?
Yes, many gaming headphones are compatible with VR headsets and can enhance the immersive experience of virtual reality gaming.
How do I know if my gaming headphones have surround sound?
Check the specifications or product description of your gaming headphones; it will typically mention if they have surround sound capabilities.
Are there any health risks associated with using gaming headphones for long periods?
Prolonged use of headphones at high volumes can potentially cause hearing damage. It’s essential to take breaks and moderate the volume levels.
Can I use gaming headphones with my smart TV for console gaming?
Yes, many gaming headphones can be connected to smart TVs for console gaming, either through wired connections or Bluetooth, depending on the TV and headset compatibility.
Are wireless gaming headphones prone to latency issues?
While some wireless gaming headphones may experience latency, many modern models offer low-latency technology to minimize this issue, providing a seamless gaming experience.
Do gaming headphones require software installation for optimal performance?
Some gaming headphones come with companion software that offers additional features and customization options, but they often work fine without it for basic functionality.
Can I use gaming headphones with voice chat on my gaming console?
Yes, most gaming headphones come with built-in microphones or detachable boom mics, allowing you to communicate with other players during online gaming sessions.
How can I prolong the lifespan of my gaming headphones?
Regular maintenance, such as cleaning, proper storage, and gentle handling of cables, can help extend the lifespan of your gaming headphones and ensure continued performance.
Also Read….
- Why Are Gaming Headsets So Big? [13 Reasons]
- Are Gaming Headphones Good for Calls [2024]
- How Do Gaming Headsets Work? [2024]
- Virtual Surround Sound In Gaming Headphones Explained
- What to Look for in a Gaming Headset [Buying Guide 2024]
- Gaming Headsets Vs Regular Headsets: Which Should You Choose?
- How To Improve Audio Quality on Gaming Headset [2024]
- How To Fix Common Problems With Gaming Headphones
- How to Clean and Maintain Your Gaming Headset [2024]
- How to Choose Best Gaming Headset for Streaming [2024]
Hi, I’m Vishal, founder of Gaming Bar, your ultimate hub for gaming and tech gear. I am passionate and dedicated to improving your gaming experience and providing honest reviews about gaming and tech products. You’ll find plenty of honest, unbiased reviews, buying guides, and expert opinions presented in an engaging manner. All I ask is that you share my blog posts and support me.
